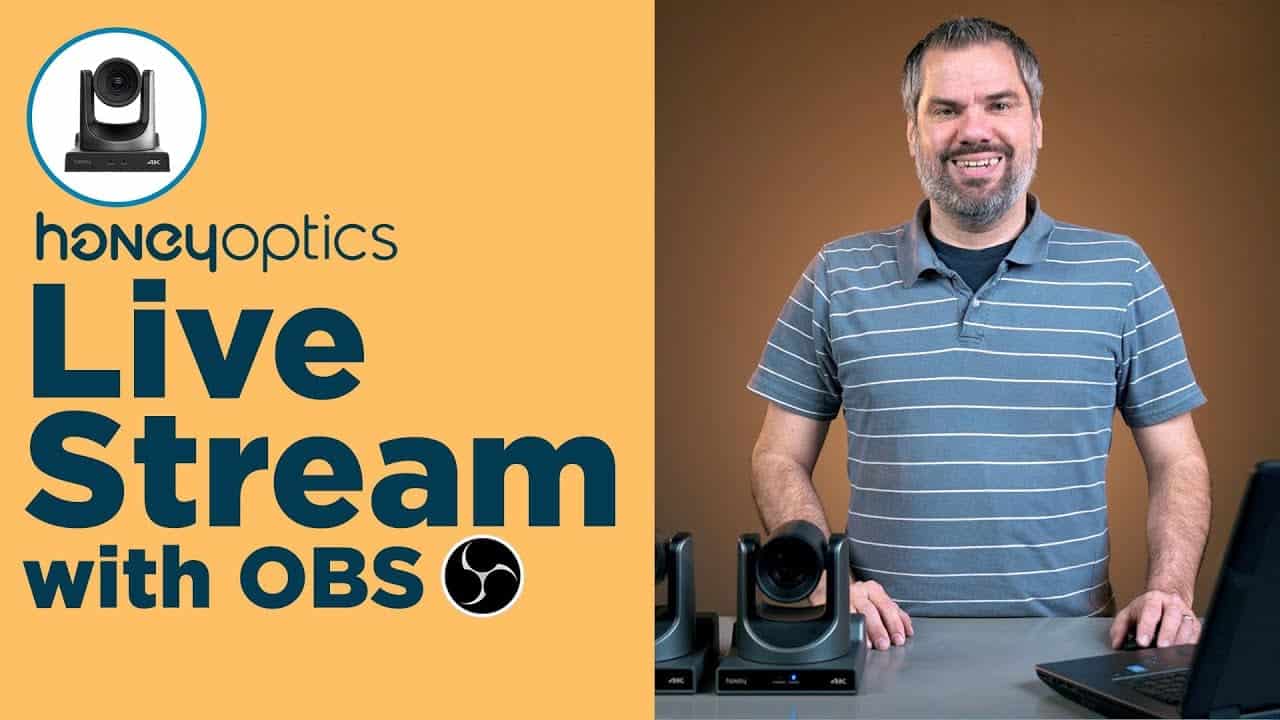Articles
How To Connect PTZ Camera To OBS?
OBS (Open Broadcaster Software) is a popular streaming software solution that’s free to use and open source. Due to its vast array of features and plugins, streamers of all levels use OBS to produce quality streams. If you want to try this streaming software for yourself, you first need to learn how to connect PTZ camera to OBS.
PTZ Camera Compatibility with OBS
When connecting PTZ cameras to any platform, the first concern is compatibility. Fortunately, there’s not much to worry about in terms of compatibility with OBS.
If your cameras are connected to your PC and everything is running properly, you should be able to use OBS without any issues.
It’s important to remember that OBS is open-source and available for Windows, Mac and Linux systems.
As long as your desktop or laptop is compatible with OBS, then your PTZ cameras should work just fine. You can also find OBS plugins that make it even easier to control your camera and its pan, tilt and zoom functions.
If your goal is to stream to YouTube, we recommend reading through our guide “How to Use OBS for Live Streaming on YouTube” for more details on compatibility and configuration.
With compatibility issues out of the way, it’s time to move on to the most important step: connecting your PTZ camera to OBS.
How To Connect PTZ Camera To OBS?
Before you read through how to use green screen on OBS, it’s crucial to know that your livestreaming system consists of three main parts:
- Video system, which includes your camera, controller, switch and computer.
- Encoder, which in this case is OBS Studio, which offers some of the functionality of a complete video system.
- Destination, which is the streaming platform, such as Facebook or YouTube Live.
NDI is the best way to bring your video from the cameras into the computer. All you need to do is add your cameras to the same network as your computer.
You can do this by manually changing the network of your cameras and giving them their own IP address.
OBS plugins will help because you can download plugins that allow you to use NDI via the OBS-NDI plugin. When using our cameras, which feature NDI, installing the plugin is the best way to streamline the setup process.
You can download the plugin here.
Be sure to download and install both OBS and the plugin above. Once your installations are complete, you can then open up OBS Studio and you’ll notice that your canvas is blank. Let’s fix that.
You’ll want to:
- Configure your camera’s NDI, enabling it and giving each camera its own unique name
- Save your settings
- Reboot the camera so that it can start with all of the configuration settings in place.
If you are using HoneyOptics cameras, we do recommend watching the video below, where we discuss how to setup our cameras, set your NDI and get everything up and running.
When your cameras are rebooted, you’ll want to:
- Go back into OBS
- Create a scene
- Click the + button and choose the NDI source
- Give the source a Name
- Choose the camera name that you just setup
- Select the highest bandwidth setting
- Adjust settings as you see fit
At this point, you’ll see that the black canvas on the screen is now showing the camera that you installed. You can do this for a multi-camera setup, but for the purpose of this video, we’re going to stay with a single camera setup.
You can install the PTZ Control Plugin and set it up if you want to control your camera right from inside of OBS. While you don’t need this plugin for all setups, it will allow you to control all of your scenes and cameras right from within OBS.
A single dashboard that allows for full control of your livestream is powerful and will make it much faster for you to get started with your stream and eliminate the need to swap between software.
Want to learn how to use and control your cameras once they’re connected with OBS? Watch our video below, where we walk you through the process one step at a time.
Conclusions
Now that you know how to connect PTZ camera to OBS, it’s time to familiarize yourself with the software and give your first live-stream a test. You’ll want to do a private test to work out any issues that you have with the setup before broadcasting your first production.
Connecting your PTZ camera to OBS is fast, easy and fun.