Articles
How to Live Stream on YouTube with an IP PTZ Camera
Live streams on YouTube are a great way to engage with your audience and expand your reach. In fact, an estimated 30% of Internet users watch at least one YouTube live stream weekly. But despite the advantages, many people are still intimidated by the idea of live streaming on YouTube.
We’re going to walk you through the steps on how to stream on YouTube using Honey Optics cameras and how live streaming works.
How to Live Stream on YouTube
YouTube makes it easy for content creators to live stream using:
- Webcams
- Encoder streaming (like with a stream IP PTZ camera to YouTube)
- Mobile devices
Webcams and mobile devices are ideal for beginners because they’re easy to use. Encoder streaming is perfect for more advanced and professional-level live streams because they involve the use of external hardware and audio or multiple cameras. For Honey Optics cameras, you’ll likely be using the encoder streaming option.
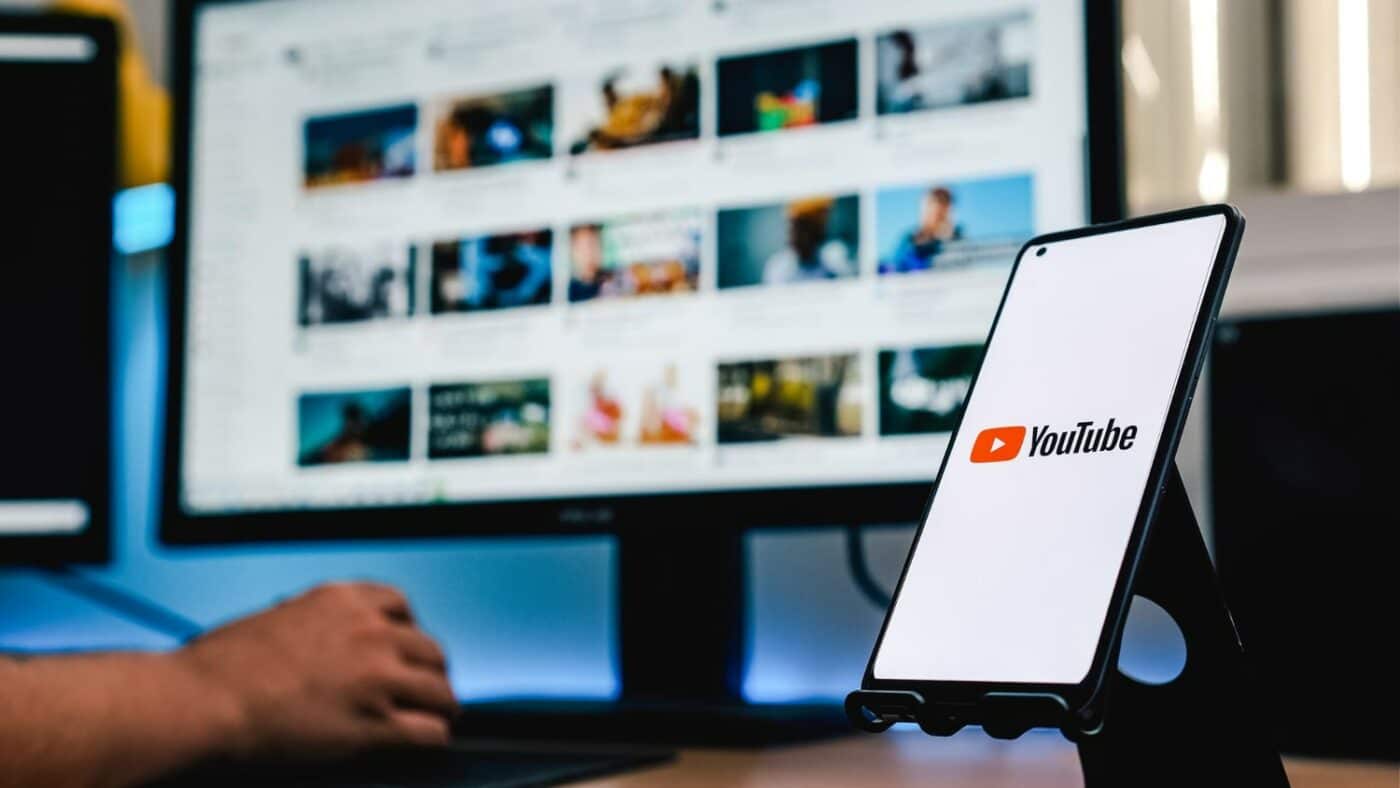
The encoder streaming system has three components:
- Your video system setup. You may have a single camera, or a multi-camera setup that connects to a video switcher and your PC.
- An encoder, which compresses the video for digital formats. OBS Studio is the standard option for many streamers.
- The streaming service. In this case, that would be YouTube Live.
Starting your live stream is simple:
- Log into your YouTube account.
- In order to stream, your channel must be verified and not have any restrictions within the last 90 days.
- At the top right of the dashboard, click “Create” and “Go Live.”
It can take up to 24 hours for your first live stream to be enabled, but once it is, you can start streaming right away.
You can also use Honey Optics PTZ cameras as a webcam. Let’s look at how you can live stream using our webcam and IP PTZ cameras.

Honey Optics Webcam to YouTube Live
There are many ways to set up a live stream on YouTube, but a straightforward way is with a webcam. If you want to live stream from your office or desk, the webcam option makes it easy.
- The first step is to connect your Honey Optics camera to your computer using HDMI, USB-C or one of our other outputs. Make sure your camera is mounted onto your monitor or placed in your desired location before you move on to the next steps.
- Once your camera is set up and in the proper position, log into your YouTube channel.
- Click “Create” at the top right side of the page, and then “Go Live.”
- Click “Webcam.”
- Choose whether you want your live stream to be public, private or unlisted. Choosing the “public” option will notify all of your subscribers that you’re going live. For the unlisted option, only those who have the link to your stream can view it. Private will only make your stream available to yourself.
- Create a name for your stream and choose a category.
As you can see, all it takes is a few simple steps to start live streaming with Honey Optics webcams on YouTube Live.
But what if you want to stream a live event or have a more complicated camera setup? You can also live stream to YouTube using our IP cameras.
How to Live Stream on YouTube with Our IP PTZ Cameras
Here’s the best way to stream on YouTube with our IP PTZ cameras.
With Honey Optics cameras, you can stream directly to YouTube with RTMP (Real Time Media Protocol). RTMP is the standard for quality live streaming.
Here’s how it works:
- Log into your YouTube channel.
- Click “Live Streaming” on the navigation along the left side of the screen.
- Choose “Stream Now” and scroll down to the Encoder Setup tab.
- Here, you’ll find the Server URL and the stream key.
- You’ll need to enter this information into the free OBS software (or whichever encoder you’re using) to get started with your stream. For a more detailed explanation of how this works, check out our YouTube video on live streaming in 4K using OBS.
It may take a few minutes for the stream to start on YouTube, but once it’s ready, you’ll go live immediately.
It’s easy to live stream on YouTube with Honey Optics cameras, whether you have a single camera or a complex multi-camera setup. Just follow the steps above to get started or check out our YouTube channel for more detailed tutorials.











